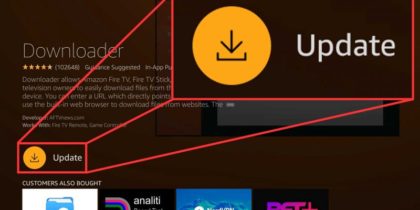Vous trouverez ci-dessous le lien vers les tutoriels pour les utilisateurs de Windows 8, qui vous explique pas à pas comment configurer un VPN sur un système Windows 8. Vous pouvez trouver le guide en fonction de vos besoins.
Choses à considérer:
Avant de commencer, assurez-vous que:
- Vous avez une connexion internet qui fonctionne
- Périphérique pris en charge par Windows.
- Un compte Premium PureVPN (si vous n’avez pas encore acheté, cliquez ici pour acheter)
Suivez ces étapes simples pour configurer PureVPN manuellement sous Windows 8 :
1 Cliquez avec le bouton droit sur «Icône Lan / Wifi» dans la barre d’état système et sélectionnez «Ouvrir le centre Réseau et partage».

2. Cliquez sur «Configurer une nouvelle connexion ou un nouveau réseau»

3. Sélectionnez «Connexion au lieu de travail» et cliquez sur «Suivant».

4. Sélectionnez «Utiliser ma connexion Internet (VPN)».

5. Insérer les informations suivantes:
- Insérer l’adresse du serveur souhaité. Cliquez ici pour obtenir la liste des serveurs
- Insérer le nom de la destination comme PureVPN PPTP ou PureVPN US, etc.
- Sélectionnez “Mémoriser mes informations d’identification”
- Sélectionnez “Autoriser d’autres personnes à utiliser cette connexion”.
- Cliquez sur “Créer”

6. Faites un clic droit sur la connexion «PureVPN PPTP» et sélectionnez «Afficher les propriétés de la connexion»
- Remarque: Si vous utilisez Windows 8.1, cliquez sur «Modifier les paramètres de la carte» dans «Centre Réseau et partage», puis cliquez avec le bouton droit sur la connexion PureVPN PPTP, sélectionnez Propriétés.

7. Cliquez sur l’onglet Sécurité et sélectionnez «Protocole PPTP (Point to Point Tunneling Protocol)».

8. Sélectionnez le cryptage souhaité dans le menu déroulant «Cryptage des données».

9. Insérer les informations suivantes:
- Cliquez sur l’onglet “Networking”
- Décochez les cases «Protocole Internet version 6 (TCP / IPv6)» et «Partage de fichiers et d’imprimantes pour les réseaux Microsoft», puis
- Cliquez sur OK”

10. Cliquez sur “Icône Wifi / Lan” dans la barre d’état système.

11. Cliquez sur la connexion PureVPN Protocole
PPTP,L2TP,SSTP,IKEv2,OpenVPN, puis sur «Connecter».

12. Insérez votre nom d’utilisateur et mot de passe fourni par PureVPN puis cliquez sur “OK”
- Remarque importante: n’oubliez pas que votre nom d’utilisateur et votre mot de passe PureVPN sont différents de l’adresse électronique et du mot de passe de votre site Web.

13. La connexion VPN sera établie après vérification des détails du compte.

14. Vous êtes connecté maintenant.

15. Pour déconnecter un VPN, cliquez sur “Icône Lan / Wifi” dans la barre d’état système.

16. Cliquez sur connexion VPN et cliquez sur “Déconnecter”